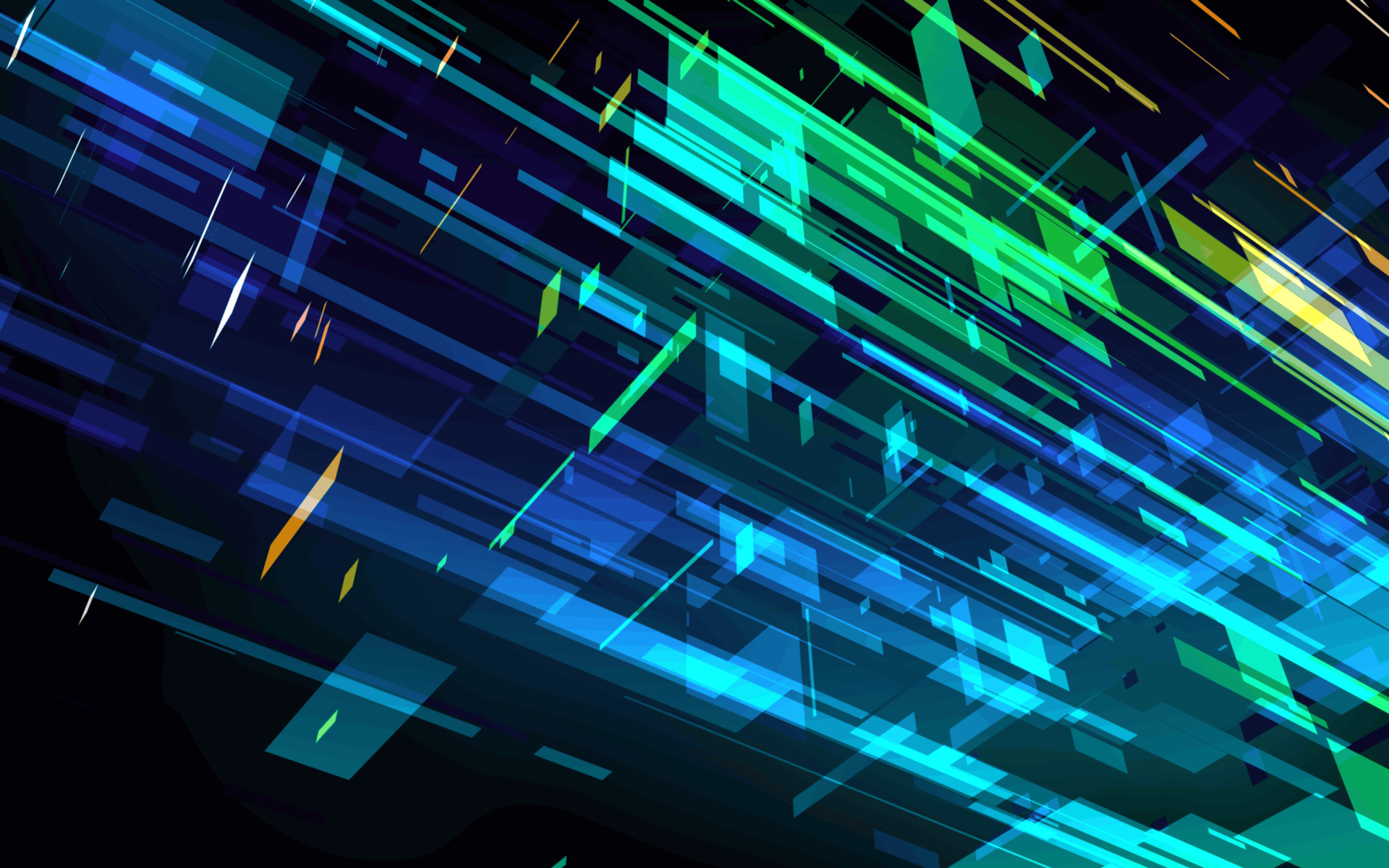-
Stable Diffusion を Windows 10 へインストールする方法と使い方、画像生成のコツ
Stable Diffusion を Windows 10 のローカル環境へインストールする方法と使い方、 1ヶ月ほど使ってみて分かった画像生成のコツをメモしておく。 実行環境 Windows 10 Pro 22H2 GPU: MSI GeForce RTX 3060 GAMING X 12G ... Read More
-
【2022年】買ってよかったものとか
今年買ってよかったものとか かみ田先生に雪美とペロを描いてもらった 初っ端から買ったものじゃないですが Skeb でかみ田先生にリクエスト してめちゃくちゃ可愛い雪美とペロを描いていただきました! かみ田先生に雪美を描いてもらえたら絶対可愛いだろうと以前から思ってたので リクエストを受けていただけて夢が叶った感じで... Read More
-
Ubuntu 22.04 で apt-key add したあと apt-update で Key is stored in legacy trusted.gpg keyring というメッセージが表示される場合の対応方法
結論から言うと、以下のコマンドで鍵を追加すれば良い。 sudo curl -fsSL https://myrepo.example/myrepo.asc -o /etc/apt/keyrings/myrepo.asc 鍵がテキスト形式の場合は拡張子を .asc、バイナリ形式の場合は .gpg にすること。 既に公開鍵を追加済... Read More
-
ZoneID (Zone.Identifier) を一括で削除する
ネットからダウンロードしたファイルを WSL の Linux 環境にコピーすると 〇〇:Zone.Identifier というファイルが一緒にコピーされて煩わしい。 ファイルが1つだけならコピー前にファイルのプロパティから解除するかコピー後に削除すればいいが、 サブディレクトリ内なども含め複数まとめて処理したい場合は PowerS... Read More
-
Mozilla Firefox で Web サイトのダークモードを無効化する
Firefox 本体はダークテーマを使いたいけど Web サイトまでダークモードになると文字が読みづらい。 そんな私みたいにわがままな人向けなのかは分からないが Firefox には Web サイトだけライトモードにする方法があった。 about:config で layout.css.prefe... Read More