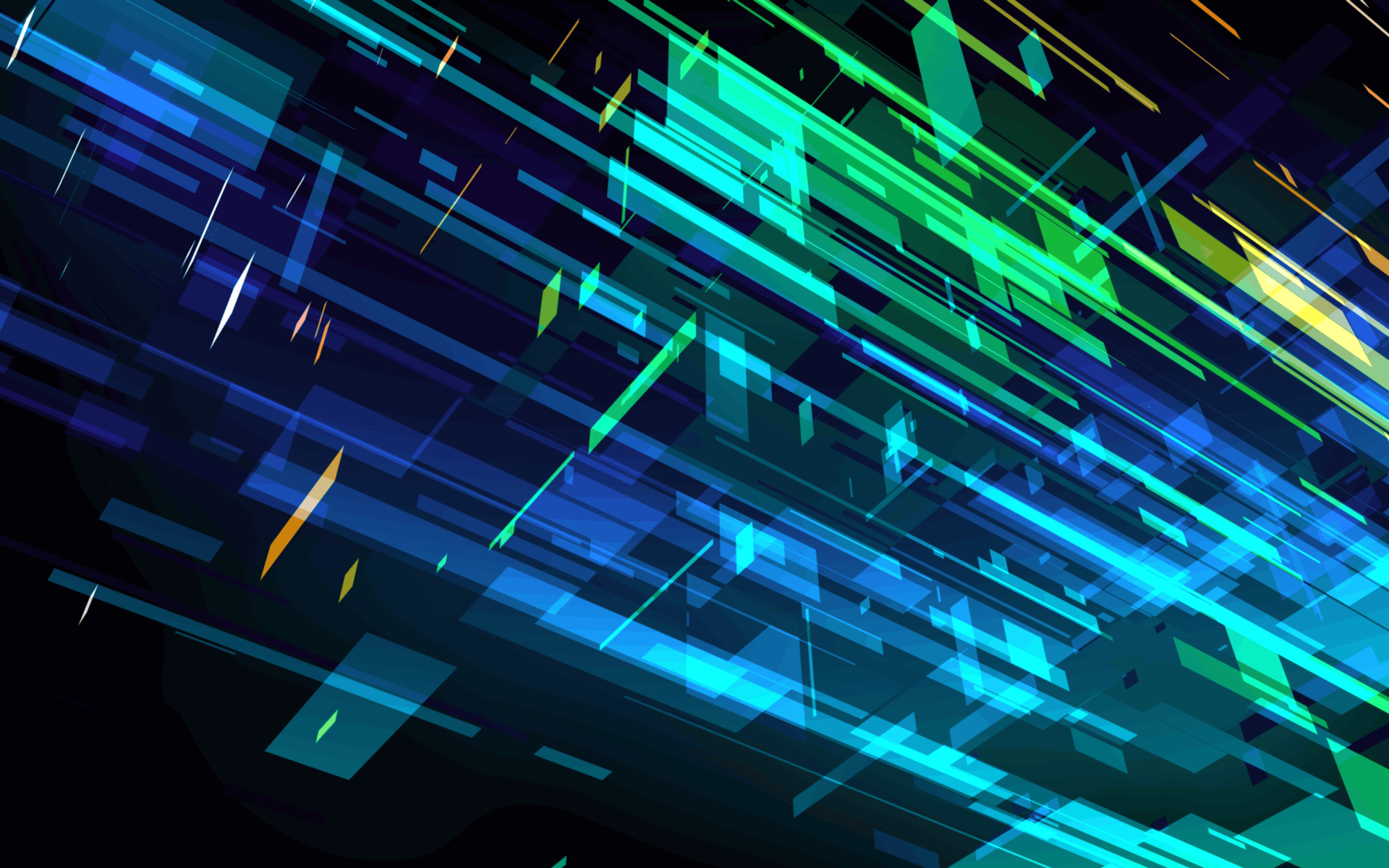-
dtab Compact d-42A から不要なアプリを削除する方法
昨年踏んで割ってしまった Xperia Z3 Tablet Compact の後継として dtab Compact d-42A を買った。 スペック的にはミドルレンジの Snapdragon 665 なので最新のゲームは動かないけど、 Z3 Tablet Compact と同じ8インチサイズ... Read More
-
Kindle Paperwhite (第11世代) を買って1ヶ月で売り払った話
Kindle Paperwhite を買ってから1ヶ月で売り払ってしまったので 良かった点と悪かった点をメモしておく。 Kindle Paperwhite買ったら無駄にでかい箱で送られてきたw pic.twitter.com/XZ0IkAhQ3v— カガミ (@saasan) Feb... Read More
-
ブックマークレットでトーストを表示する
ブックマークレットでクリップボードへコピーするスクリプトをいくつか使ってるけど、 コピー後に何も表示されないかたちだったんでコピーされたか分からないし alertでメッセージを表示するのも野暮ったいんでトーストを表示することにした。 function generateToastHTML(message) { ret... Read More
-
私の百合はお仕事です!(わたゆり)「カフェ・リーベ女学園」の間取り図を作ってみた
最近「私の百合はお仕事です!」(わたゆり) にハマってます。 公式サイトの紹介 を読めば分かる通り、 姉妹(シュヴェスター) 制度のある お嬢様学校(ミッションスクール) 「リーベ女学園」という設定で運営されている コンセプトカフェを舞台とした作品です。 ストーリーが良くて泣ける作品なの... Read More
-
Lenovo ThinkCentre M600 Tiny に PCI Express を無理やり増設する
5年ほど前に組んだ自作 PC がスペック的につらくなってきたため 新しいものを組むことにしました。 PC 入れ替えにあたり、これまで1台で ゲーム、開発、TV 録画などすべて行っていた状態から録画機能を切り離し、 録画専用 PC として分けることにしました。 目的は以下のとおりです。 PC 交換時の録画への影... Read More