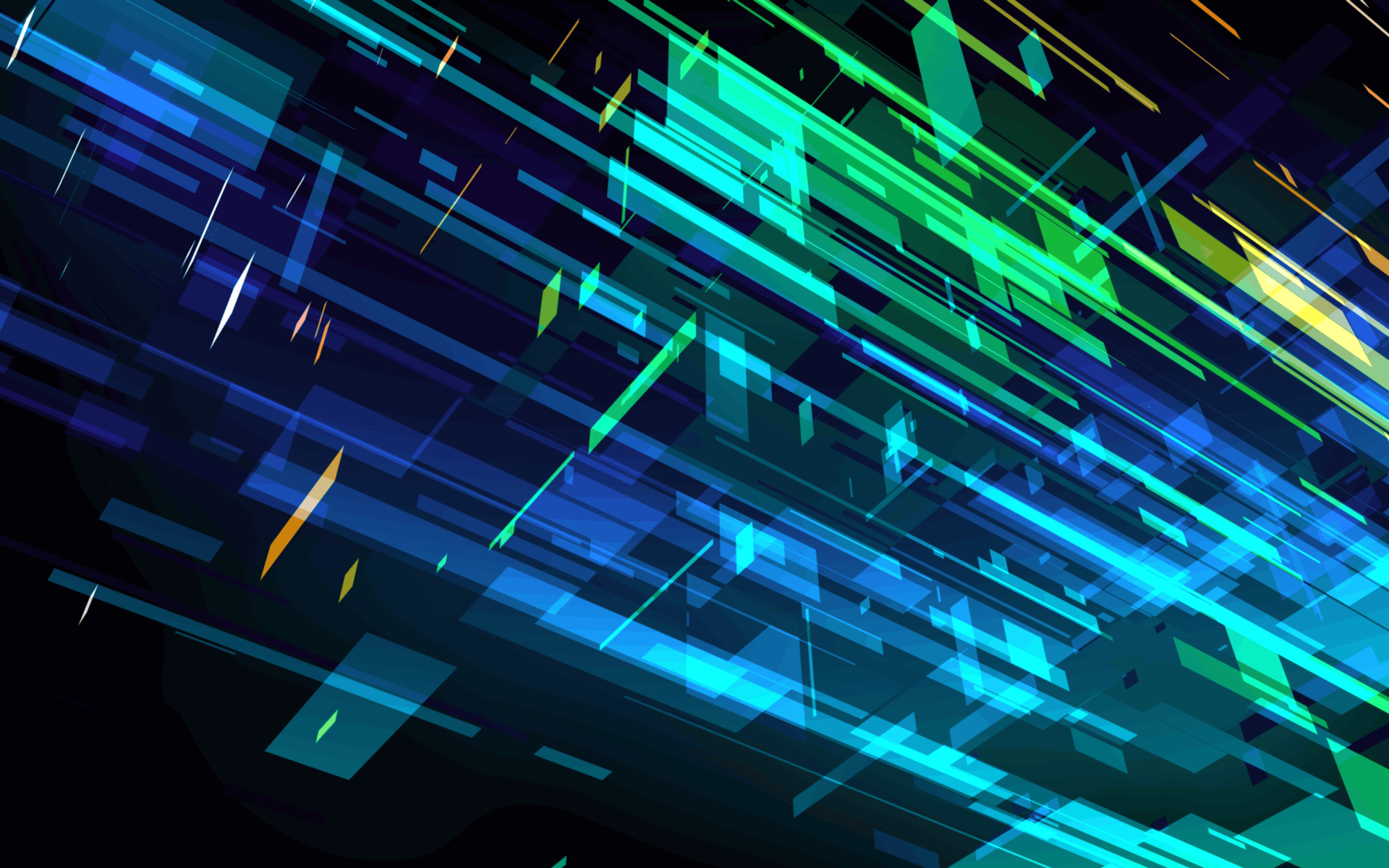-
消してしまった WSL 環境のバックアップからファイルを取り出す
PC を新しいものへ移行する際に WSL 環境の中身を移行するのを忘れていた。 というか、別の環境に最新のファイルがあると思い込んでいたので敢えて移行しなかったのだ。 実際は自分の旧 PC の WSL 環境にあったものが最新のファイルで、 それに気付いたときにはディスクの初期化が済んでいた。 旧 PC ... Read More
-
最近知った Bash の便利機能
cd - 一つ前のディレクトリへ戻る。 pushd / popd で2つのディレクトリを往復することがあったけどこっちのほうが速い。 Ctrl + u, Ctrl + y Ctrl + u でカーソル位置から行頭まで切り取る。 Ctrl + y で切り取ったものを貼り付ける。 git commit -m ... Read More
-
スタートメニューから消えた Dell Command | Update を復活させる
Dell Command | Update を実行したあとにスタートメニューから Dell Command | Update が消えることがある。 しばらく待っていれば自動で復活することもあれば復活しないこともある。 復活しないときは一度アンインストールして Dell のサイトからダウンロード したものを入れ直していたが... Read More
-
USB CABLE CHECKER 2 で USB Type-C ケーブルの性能を確認する
先日 RAVPower 製 90W USB PD 充電器 RP-PC128 を買いました。 同じく RAVPower 製の 61W USB PD 充電器 PR-PC112 を持っていたのですが、 65W を要求する Dell 製ノート PC に給電しながら電源を入れると 途中で電力が足りない旨メッセージが表示されて起動が... Read More
-
M5StickC + Speaker Hat で ESP8266Audio ライブラリを使用して MP3 ファイルを再生する
前回の M5StickC + Speaker Hat で SPIFFS から読み込んだ WAV ファイルを再生する では自力で WAV ファイルを読み込んでいましたが、 ESP8266Audio というライブラリを用いることで ESP32-PICO 搭載の M5StickC でも MP3 が再生できることを教えて頂きました。 ということで、今回は事前に... Read More