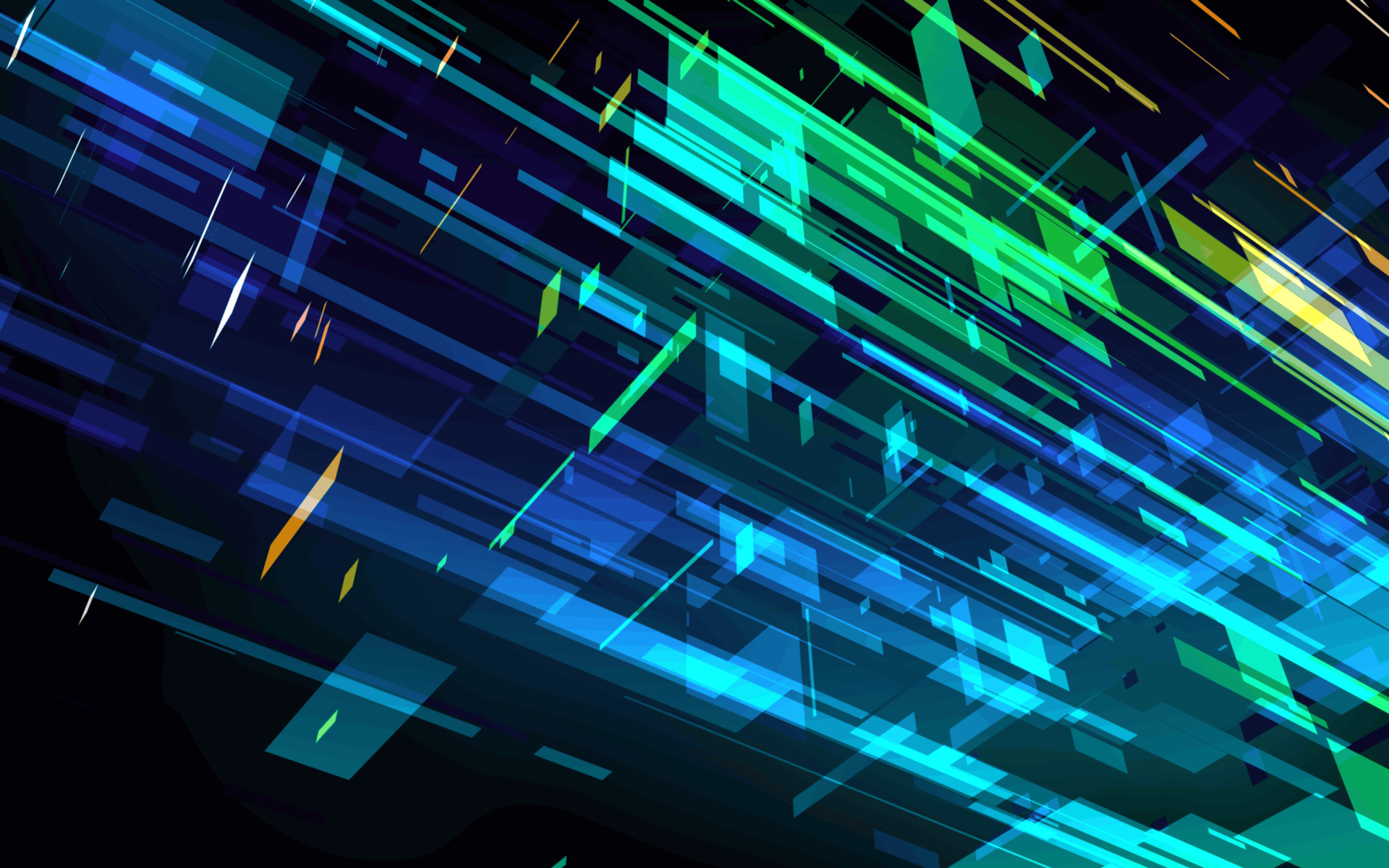-
VMware ESXi 上に Flatcar Container Linux のサーバを立てる
ChatGPT に Docker コンテナの実行・運用に最適な OS を聞いたところ、 その中のひとつに「Flatcar Container Linux」があった。 気になったのでとりあえず VMware ESXi 上にサーバを立ててみた。 Flatcar Container Linux とは? Flatcar Co... Read More
-
Windows 11 の WSL で ext4 ファイルシステムのドライブの内容を確認する
WSL 2 で Linux ディスクのマウントを開始する の内容を自分用にまとめたやつ PowerShell でドライブを確認 GET-CimInstance -query "SELECT * from Win32_DiskDrive" PowerShell でドライブをマウント (要管理... Read More
-
【2024年最新版】今年買ってよかったもの
1年以上このサイトを放置してたんで更新方法すら忘れてる感があるが、 今年買ってよかったものを羅列していく。 SKAGEN JORN HYBRID HR スマートウォッチ SKT3000 [スカーゲン] 腕時計 JORN 42MM HYBRID HR SKT3000 メンズ ブラウ... Read More
-
aptX Adaptive LL 対応 Bluetooth 機器で PC ゲームに使える完全ワイヤレスなオーディオ環境構築
PC でゲームをしたり音楽を聞いたりする際に有線のイヤホンを使用していたが、 ケーブルが煩わしく感じていたのでゲームに使える完全ワイヤレスイヤホンを探すことにした。 aptX LL と aptX Adaptive ある程度汎用的に使える Bluetooth 接続のものにしたいが、 Bluetooth のプロ... Read More
-
IFTTT の Twitter 連携が有料化したので Python と GitHub Actions で RSS をツイートする
IFTTT で動かしてた某ゲーム公式サイトの RSS をツイートするやつが Twitter 連携の有料化によって動かなくなったため、 GitHub Actions で自作の Python スクリプトを動かして代用することにした。 コードは以下のリポジトリにある。 なぜ GitHub Actions なのか? ... Read More