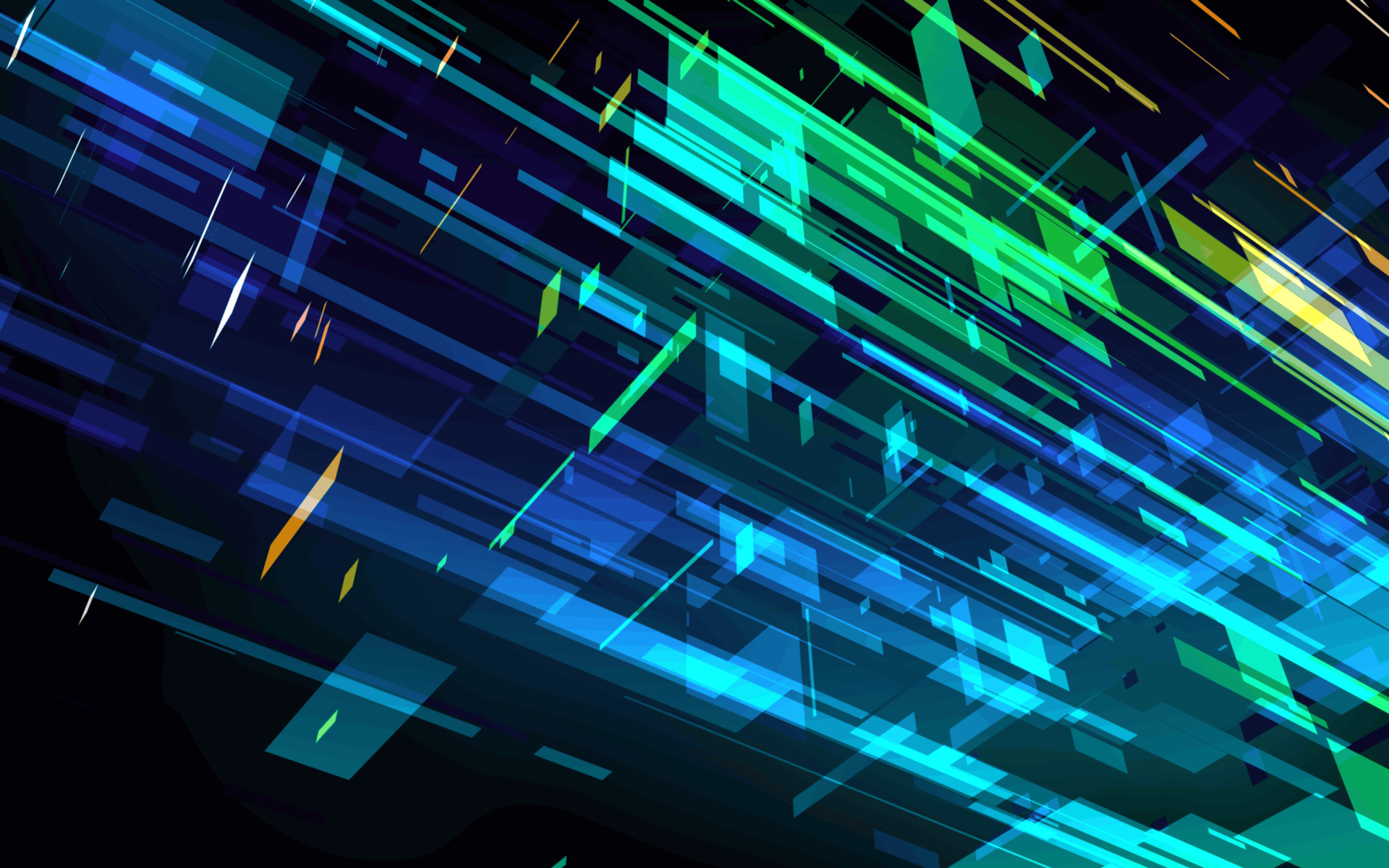-
PSO2Utility - PSO2用ユーティリティ
PSO2Utility ファンタシースターオンライン2用ユーティリティ。 主な機能は以下の通り。 UACを経由せずにPSO2を起動 PSO2のウィンドウに最小化ボタンを表示 PSO2のウィンドウ位置を保存、自動復元 ダウンロード PSO2Utility-v1.2.z... Read More
-
M5Stack ATOM Lite 用の開発環境構築
M5StickC 1台だけだと用途ごとにプログラムを転送し直す必要があり手間がかかるので ATOM Lite を購入してみた。 先日 PC を変えたこともあり 再度 Arduino IDE での開発環境を構築する必要があったため 手順を備忘録として残しておく。 内容は基本的に m5-docs と同じ。 PC... Read More
-
Slack へ通知するシェルスクリプト
プログラマーの君! 騙されるな! シェルスクリプトはそう書いちゃ駄目だ!! という話 - Qiita を読み、シェルスクリプトで関数へ値を渡す際は 引数よりも標準入出力を使ったほうがシンプルに書けるようだったので、 以前書いた Slack へ通知メッセージを送るスクリプトを書き直してみた。 #!/bin/bash WEBHO... Read More
-
M5StickC でキーボード操作を自動化する
某ゲームでアイテムを交換する作業が面倒になってきたので キーボード操作を自動化したいと思った。 まず思いついたのは、手元にあった サンワサプライ製のプログラマブルテンキー NT-19UH2BK。 久しぶりに引っぱりだして確認したところ、これは Ctrl + C のような同時押しには対応しているが、 ウェイトをはさみながら複数の... Read More
-
M5StickC で毎朝照明を自動で点灯する
最近寒いのでカーテンを遮光・遮熱のものに変えた。 遮熱のほうはあまり実感がないが遮光のほうはばっちりで、 昼間でもカーテンを閉めれば部屋がかなり暗くなる。 寝てる間は暗くてよいのだが、 朝になっても明るさで自然に目が覚めるということがなくなった。 時計を見ないと大まかな時間すら分からないのは思いの外不便だ。 そこで、以前購入した M5Stic... Read More